snapseed手机app安装到手机上就可以轻松一键修图!强大的功能设置操作上却十分简单,多种工具和滤镜让你轻松得到美照,而且导入导出都很方便,兼容所有格式!赶紧来下载snapseed这款p图神器吧,从此让你在修图之路上快人一步!
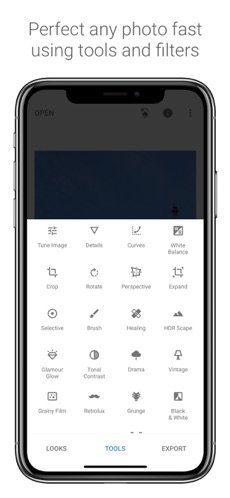
snapseed简介
snapseed具有极强的修图功能,简单又强悍的相片编辑效果一键优化,让用户的照片更精致,内含多种工具和滤镜,支持不同文件格式,一键导入或导出都很方便,手机必备P图神器,喜欢的小伙伴快来下载试试吧!
snapseed背景
相信大家在平时生活中一定都非常爱拍点照片吧?不管是生活照还是美景找还是个人自拍照,看见美好的事物就是想要拿起手机或者相机把它记录下来,保存它的美丽,而很多时候拍下的时候由于很多原因照片总是有些不美丽,总是赶紧少了点氛围感,而这个时候我们就需要一款修图工具了,选择一个好用的修图软件可以说是非常重要了,今天小编就为大家带来了一款超好用超专业的修图软件,它就是snapseed,它的功能十分强大,号称手机上的ps,有了它,你只需要使用指尖轻触即可轻松愉快地对相片加以美化,而且其内置的Google+功能,能够更方便地与亲朋好友分享相片。如果你想对照片进行更自定义的改动,软件还涵盖了29种工具和滤镜,还可以对照片进行多种细节处理,包括亮度、环境、对比度、饱和度、白平衡、锐化等,支持拉伸、旋转以及剪裁。滤镜方面可以制作黑白、复古、戏剧、移轴等多种风格,可以让原始照片变的更加与众不同,让人人都是摄影家。另外它还会自动分析相片并将色彩和曝光调整到最佳状态,给你带来了最好的照片色彩。还不赶紧下载起来试试吧。
snapseed特色
• 29 种工具和滤镜,包括修复、画笔、结构、HDR 和透视等功能(见下面的列表)
• 可打开 JPG 和 RAW 文件
• 可保存个人样式,方便日后将其应用到新照片中
• 局部滤镜画笔
• 可通过精确控制微调所有样式
• 可通过“教程”卡片获取 Snapseed 和一般摄影的提示和技巧
snapseed亮点
== 工具、滤镜和面孔 ==
• RAW 显影 – 可打开和微调原始相机文件;将文件无损保存或导出为 JPG
• 调整图片 – 自动调整曝光和颜色,或通过精确控制手动调整
• 突出细节 – 突显图片的表面结构
• 剪裁 – 将图片剪裁为标准尺寸或根据需要自由裁剪
• 旋转 – 将图片旋转 90°,或根据水平线将倾斜的图片校正
• 透视 – 校正倾斜的线条并使水平线或建筑物更具几何之美
• 白平衡 - 调整颜色让图片看起来更自然
• 画笔 - 局部调整曝光、饱和度、亮度或色温
• 局部调整 - 知名的“控制点”技术:在图片上最多设置 8 个点,然后指定美化效果,接下来的工作交给算法即可
• 修复 - 移除集体照中的不速之客
• 晕影 - 在图片的角落添加柔和的阴影,营造出类似用大光圈拍摄的美丽效果
• 文字 - 添加艺术化或纯文本样式的文字(38 种预设样式)
• 曲线 - 精确控制照片中的亮度等级
• 展开 - 增加画布尺寸,并以智能方式利用图片内容填充新空间
• 镜头模糊 - 为图片添加焦外成像效果(背景柔化),使其更加美观,适合人像摄影
• 魅力光晕 - 为图片添加迷人的光晕,适合时尚摄影或人像拍摄
• 色调对比度 - 局部强化阴影、中间色调和高光部分的细节
• HDR 景观 - 打造多重曝光效果,让您的图片更加出色
• 戏剧效果 - 为您的图片添加世界末日的氛围
• 斑驳- 通过强烈风格特效和纹理叠加,让图片呈现前卫效果
• 粗粒胶片 - 通过逼真的颗粒营造出颇具现代感的胶片效果
• 复古 - 让图片呈现用上世纪五十、六十或七十年代流行的彩色胶卷所拍摄的效果
• Retrolux - 借助漏光、刮痕、胶片风格等功能,让图片充满怀旧感
• 黑白电影 - 利用逼真的颗粒效果和“洗白”特效,让图片呈现黑白电影的风格
• 黑白 - 以暗室为灵感,制作出经典的黑白照片
• 相框 - 为图片添加可调节尺寸的相框
• 双重曝光 - 以拍摄影片和数字图片处理为灵感,提供多种混合模式,让您可以轻松混合两张图片
• 美颜 - 亮眼、提亮面部或嫩肤
• 面部姿态 - 根据三维模型调整人物肖像的姿态
snapseed用法
亮度向右增加亮度,向左降低亮度;
对比度向右增加,画面明暗对比增加,向左明暗对比减弱;
饱和度向右增加,向左减弱;
氛围向右色彩鲜艳明亮,向左色彩减弱偏冷;
高光提亮画面;
阴影一般增加阴影,增加画面层次;
暖色调向右偏暖偏黄,向左偏冷偏蓝。
snapseed使用教程
1、在Snapseed中打开图像
在Snapseed应用中打开照片很简单,点击界面左上角“打开”即可。
点击“打开”后,iOS版的Snapseed会提供“打开设备上的图片”、“相机”和“打开最新图片”三个选项。Android版本Snapseed会默认按照时间先后顺序,依次排列手机内所有照片。点击左上角菜单,可以在“打开文档”中选择图片(以文件夹方式)或者通过手机内置相册选择要进行处理的图片。
在载入一张照片后,便进入了Snapseed的主界面。在Snapseed的主界面中包括了“样式”、“工具”、“导出”三大主要功能,通过点击可在各项主要功能之间进行切换。
2、改善照片的曝光、色彩和细节
在本节内容中,主要讲解如何使用Snapseed工具对照片的色彩以及细节进行处理来改善照片色彩。
点击Snapseed界面的“工具”选项,在这里可以看到Snapseed包括的所有针对照片处理的工具。这些工具分为两类,一类是对照片色彩进行处理的工具,另一类则是对照片进行创意的工具。在使用Snapseed后期处理照片的正确流程一般都是从对照片色彩基础处理调整开始的。
2.1、照片色彩调整
使用Snapseed对一张照片的色彩进行调整,改善照片色彩,让照片色彩变得更加鲜艳和生动,通常借助的工具都是“调整图片”。
“调整图片”工具中,包括亮度、对比度、饱和度、氛围、高光、阴影以及暖色调在内的七个可调整项。操作方法很简单,左右滑动屏幕用来控制该功能的强弱程度,数值包括从-100到+100;上下滑动则在调整项之间进行切换。
以下是对“调整图片”中七个功能的具体简要说明:
·亮度:使图像整体变亮或者变暗,类似于调整照片曝光。
·对比度:增强或减少照片明暗区域差异。
·饱和度:增强或减少照片色彩艳丽程度。
·氛围:同时调整照片的对比度和饱和度。
·阴影:仅增强或降低照片中阴影(暗部)区域。
·高光:仅增强或降低照片中高光(亮部)区域。
·暖色调:将图像整体色调变暖或变冷。
通常情况下,如果是在光线充足的环境拍摄,照片曝光准确的情况下,在使用Snapseed的“调整图片”功能对照片色彩进行处理时,可不使用“亮度”对照片明暗进行调整。在使用Snapseed进行图像处理时,根据照片整体拍摄内容,选择适当的功能对照片进行处理,从而得到最佳效果。
另外,由于Snapseed具备了单独的白平衡调整功能,所以照片如果出现色温不准或想改变照片色温、色调,建议使用白平衡工具
2.2、白平衡处理
“白平衡”工具是Snapseed众多工具中的新工具,因为前老版本的Snapseed并不具备单独的白平衡调整能力,只能依靠“调整图片”工具中的“暖色调”简单将图片调整为冷色和暖色,功能单一也显得不够专业。
白平衡工具的主要作用是纠正照片出现的偏色问题。因此,Snapseed的白平衡工具包括了“色温”和“着色”两个可调整功能项。
·色温:纠正因外部光线环境造成的照片色彩不准确问题。
·色调:控制照片整体色彩倾向,为照片添加绿色或品红色,纠正照片偏色。
色温和色调的使用方法是:通过左右滑动屏幕来改变色温和色调,数值包括从-100到+100;上下滑动则是在色温和色调两项之间进行切换。
例如,一张下雪天拍摄的照片,照片整体偏蓝色,通过改变色温,增加暖色,可以很容易修照片的偏色问题。
再例如,一张风景照片拍摄照片拍摄完成后,照片整体稍微偏绿,可以通过着色为照片适当添加些许品红色,纠正照片偏色。
2.3、细节调整
Snapseed调整工具中的“突出细节”工具,包括了“结构”和“锐化”两项功能,专门针对照片锐度和细节进行处理。
·结构:结构工具的可调整范围为-100到+100,结构工具除了可以增强画面中轮廓细节锐度之外,还可以提升照片细节,让照片内容立体感更强,也更具层次。此外,结构工具也可以对人像皮肤进行“磨皮”处理,将数值设置在-100到0之间的区间即可。
·锐化:锐化功能的可调整范围为0到+100,主要目的是突出画面中物体轮廓细节清晰度和锐利程度。
在使用Snapseed处理图片,提升画面锐度时,可以根据照片处理需求选择相应的功能对照片细节进行处理,也可以将二者结合使用。
“结构”工具不仅可以突出画面轮廓锐度,还可以提升照片细节,增强画面立体感,但是使用不当会让照片整体显“脏”;至于使用结构工具对人像磨皮,虽然简单,但使用不当会让皮肤看起来很假,如塑料般光滑缺少皮肤应有的质感。
相对来说,”锐化“工具主要是突出照片中物体轮廓细节,不会人为增加多余细节,使用起来比”结构“工具要温和许多。
3、修改历史编辑步骤
Snapseed这款图像软件之所以受欢迎,除了免费功能强大之外,它还是一款“非破坏性编辑”的软件。熟悉的Photoshop的用户都知道,Photoshop除了具有众多强大的功能外,最有用的一项功能是“历史记录”,可以让你随时返回上一步操作或之前几步操作,甚至可以返回到图像最开始的状态。
Snapseed操作界面右上角,有一个名为“图层编辑”的功能,在这个功能里功能,可以看到撤销、重做、还原以及查看修改内容几项功能。
在Snapseed图像处理“查看修改内容”中选择一个步骤记录,会有三个选项,分别是删除、蒙版以及再编辑。
·删除:直接删除这一步骤,该步骤对图片不再产生影响。
·蒙版:对步骤再编辑,通过蒙版方式,让该步骤仅对图像中部分区域产生作用。
·再编辑:可以重新对步骤内容进行编辑,如选择滤镜,调整参数等。
在使用Snapseed编辑图片时,可以随时打开历史记录,查看步骤,重新调整或者撤销重做,甚至可以将删除的步骤重新恢复。这些对于使用Snapseed编辑图像来说,是非常使用的实用的功能,也是常用的功能。
当你对历史记录对照片修改完成后,点击界面上放的返回按键即可回到Snapseed正常的图像编辑界面中,继续对照片进行编辑。
snapseed怎么瘦身
我们对人物进行身材修饰时,可以选择“视角”工具。如下图,点击进入视角页面。
在视角页面,点击人物下方的第二个选项。在展开的选项中点击“缩放”按钮。
此时图片上出现了左右缩放、上下缩放的按钮。上下拉动进行增高处理,点击左右调整胖瘦。
在修图时要注意编辑尺度,避免图片过于失真。
右上角的对比按钮可以让我们查看编辑的效果。修改完成后点击应用。随后返回主界面进行其它操作。
snapseed怎么把两张图片拼在一起
1.首先打开下载好的Snapseed应用程序。
2.然后点击屏幕,从手机相册中选择作为背景的图片导入进来。
3.打开图片点击下方的工具按钮后从众多工具中选择“双重曝光”。
4.然后我们点击底部的“添加图片”按钮,再次打开相册,添加一张用作叠加的图片。
5.添加后我们就已经完成了初步的叠加了,这时可以调整图片的显示位置,来保证不会遮盖另一张图片。
6.然后点击底部红圈内的按钮,来调整图片的不透明度(按照自己的需要来调整即可)。
7.完成后我们点击右下角的勾保存并返回到主界面,接着点击右上角的第一个按钮,再选择“查看修改内容”。
8.点击右下角的双重曝光后再点击中间的按钮,进入蒙版设置页面。
9.在蒙版中我们可以通过涂画第二张图片位置,来将其显示出来。
*将底部双重曝光调整至0则是橡皮擦功能,推荐放大图片来进行选择和擦除。
10.完成后点击右下角保存返回主界面后我们就能将图片做出叠加的效果了!
snapseed点评
说起snapseed手机修图软件,相信很多小伙伴们应该非常熟悉了,这是目前最好的照片编辑应用程序之一,号称手机上的ps,有了它,你只需要使用指尖轻触即可轻松愉快地对相片加以美化,而且其内置的Google+功能,能够更方便地与亲朋好友分享相片。该软件提供了各种有趣且极具新意的滤镜,其中包括"怀旧"、"戏剧"、"复古"、"杂质"以及"移轴"等,轻一点“自动校正”即可自动调整您的相片,并且拥有的优质相框可为美化相片起到画龙点睛的效果,除此之外,软件还可以制作黑白、复古、戏剧、移轴等多种风格,在这里,人人都是摄影师。照片和图片在我们的生活中起着非常重要的作用,如若想让图片以优质的状态呈现,那么是snapseed绝对是您日常处理相片的最佳选择。



 马赛克去除工具
马赛克去除工具
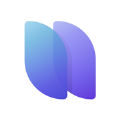 nufa安卓版
v0.1.25 | 166.47MB
nufa安卓版
v0.1.25 | 166.47MB
 picsart美易全能编辑器旧版
v17.2.54 | 66.16MB
picsart美易全能编辑器旧版
v17.2.54 | 66.16MB
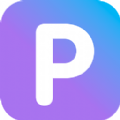 手机p图宝
v1.5 | 34.61MB
手机p图宝
v1.5 | 34.61MB
 snapseed
2.21.0.5 | 27.00MB
snapseed
2.21.0.5 | 27.00MB
 lightroom最新版
v7.5.0 | 117.91MB
lightroom最新版
v7.5.0 | 117.91MB
 照片马赛克软件
1.7.3 | 22.73MB
照片马赛克软件
1.7.3 | 22.73MB
 马赛克修图app
2.1.0 | 12.19MB
马赛克修图app
2.1.0 | 12.19MB
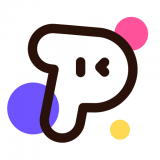 百变P图
v1.0.0 | 38.96MB
百变P图
v1.0.0 | 38.96MB